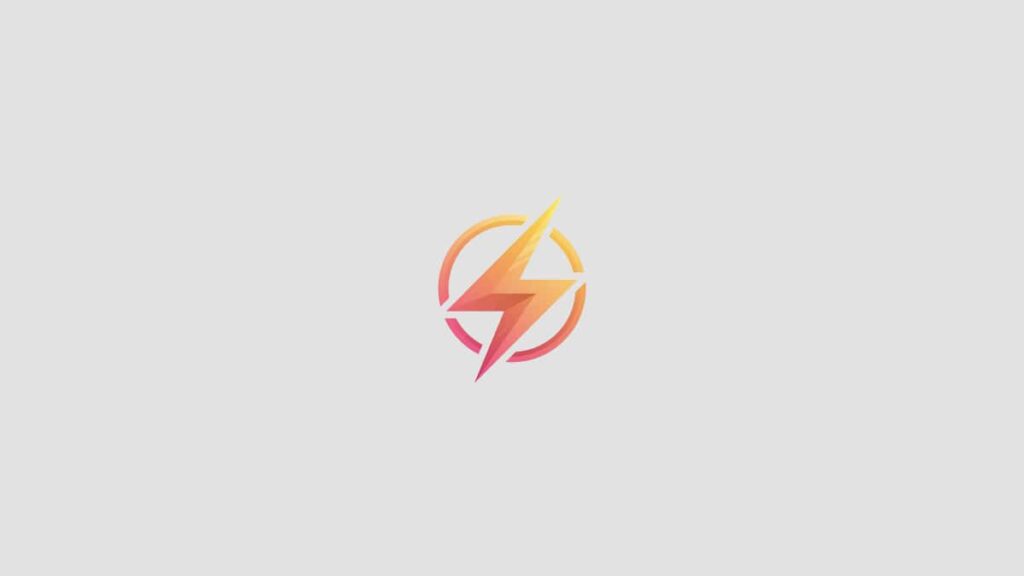Introduction
Dropdown menus in Excel can help you organize and input data more efficiently. In this blog post, we will guide you through the steps of creating dropdown menus in Excel, making your spreadsheet more user-friendly and professional.
Creating a dropdown menu
To create a dropdown menu in Excel, follow these simple steps:
- Select the cell where you want the dropdown menu to appear.
- Go to the Data tab on the Excel ribbon.
- Click on the Data Validation button.
- In the Data Validation dialog box, select “List” from the Allow dropdown menu.
- Enter the options you want in the dropdown menu in the Source field, separated by commas.
- Click OK to apply the dropdown menu to the selected cell.
Customizing the dropdown menu
You can customize your dropdown menu in Excel by:
- Adding more options to the dropdown menu by going back to the Data Validation dialog box and editing the Source field.
- Setting a default value for the dropdown menu by entering it in the Source field followed by a comma and the other options.
- Allowing users to input values not included in the dropdown menu by selecting “List” from the Allow dropdown menu and checking the “Ignore blank” and “In-cell dropdown” checkboxes.
Using the dropdown menu
Once you have created and customized your dropdown menu, you can use it to select options quickly and accurately in your Excel spreadsheet. Simply click on the dropdown arrow in the cell with the dropdown menu and select the desired option from the list.
Conclusion
Dropdown menus in Excel are a versatile tool that can help you streamline your data entry process. By following the steps outlined in this blog post, you can easily create and customize dropdown menus to suit your needs. Give it a try and see how dropdown menus can improve your Excel experience!